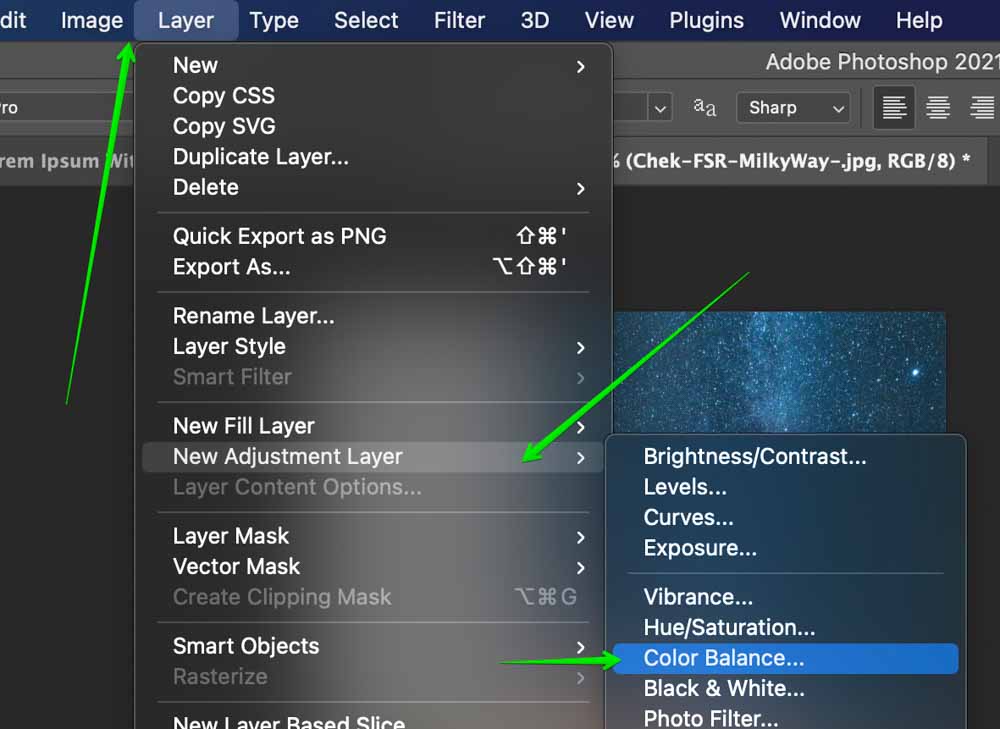How to Copy a Layer in Photoshop
You’ve heard of the Duplicate Layer command, but do you know how to copy a layer in Photoshop? It’s simple: you can either drop an image onto the “Create new layer” button on the Layers panel, or select “Layer Duplicate…” from the Menu Bar. Then, in the “As” text box, give your new layer a name, then copy and paste it into an image file.
Duplicate Layer command
Photoshop’s Duplicate Layer command duplicates the layer currently selected in the layer control pane. This command allows you to rename your layer and also change the document in which it will be duplicated. This command is particularly useful when you’ve made multiple changes in a single layer, but you may sometimes want to keep the original. In such cases, you can hold down Command and Control and click on the layer you wish to duplicate.
The Duplicate Layer command in Photoshop copies the active layer to a new one in the same document. To do this, make sure you’ve opened all your Photoshop files. Next, select the layer you wish to duplicate and click the “Duplicate Layer” option on the drop-down menu. When you’ve finished editing, you can change the layer’s name and the document where you want it to be duplicated.
Drag and drop
How to Drag and Drop a Layer in Photoshop? The easiest way to move an image is to use the Move Tool (Ctrl+V) and drag it into another document. Usually, this will open the secondary document, which is tabbed at the top of the window. Then, you can drag the new layer onto the canvas. However, there are a couple of alternatives. The first is to switch documents. Alternatively, you can simply select the images and drag them into the Photoshop window.

If you still have problems dragging an image, try using the Save As command instead of dragging. You might also try using a different file format or a different version of Photoshop. If these steps don’t work, try restarting your computer. Once this has fixed the problem, you can drag and drop the image again. But be aware that you might need to reinstall the program. In the meantime, you can still find a workaround for the Drag and Drop issue.
Duplicate Layer
There are two ways to duplicate a layer in Photoshop. The first is to right-click on the layer you want to duplicate and choose Layer>Duplicate Layer. The second method involves selecting the layer in question and pressing Cmd/Ctrl+C on a Mac or Control+Shift+V on a Windows computer. Either way, you’ll need to click OK to complete the process.
After selecting a layer, you can either drag the layer to a new position or use the Duplicate Layer command in the context menu. In the Layer Panel Menu, click Duplicate Layer. The dialogue box that appears will let you make the changes you want to make. The new layer will be named like the original, but will have a copy appended to its name. You can also duplicate a layer by holding the Alt key while left-clicking on it.
To duplicate a layer in Photoshop, select the document where you want to paste it. The destination document must be the same size as the source document. Once you select the destination document, Photoshop will place the new layer on the canvas. If you’re working on a document with different dimensions, you can copy the layer to a different one by choosing the destination document from the drop-down menu. Once the new document is ready, you can click Duplicate Layer.

Duplicate Layer shortcut
The Duplicate Layer shortcut in Photoshop can be used to create copies of several layers within a single project. You can also duplicate layers by right-clicking them and selecting “Layer Duplicate Layer…” in the menu bar. Once you have selected the layers you want to duplicate, you can then name the copies in the “As” text box and paste them into the opened image file. This shortcut is particularly useful when you’re working with many images within a single project.
This keyboard shortcut works on the current layer as well as any other visible layers. Duplicating a layer preserves earlier work. Hold down the Option (Win) or Alt key when selecting a layer in the layers panel. Alternatively, you can use the Move Tool to duplicate a layer in the canvas. While using the move tool, hold the left mouse button to move the selected layer upward or backward. This shortcut will duplicate the selected layer.